
Discordを聞き専で使うための設定方法をご紹介 やり方 Pc スマホ Aprico
相手の声は聞こえるのに自分の声は相手に届きません Discordがマイクを認識していない可能性があります。 マイクの再接続やDiscordの再起動をしてみてください。 設定の問題の場合は ユーザー設定のVoice&Videoの項目の一番上にある入力デバイスの設定でPCやDiscordでのマイクやスピーカーの設定が原因で音声が途切れてしまいます。対処法としては、PCやDiscordの設定を確認して調節することです。 その他に、Discordの会話に使っている イヤホンやマイクの故障や接続不良 などの原因もあります。この場合には、接続を確認したり、故障していたら交換するなどの対処法が考えられます。
Discord マイクオフ スマホ
Discord マイクオフ スマホ-4 PC版Discordで音声通話が使えない時の対処法 ・ 音声が聞こえない時はマイクテストをしてみようDiscordにログインできない時の対処法PC/スマホ VLC Media Player使い方と基本操作をくわしく解説! Discord(ディスコード)オフラインはバレる?
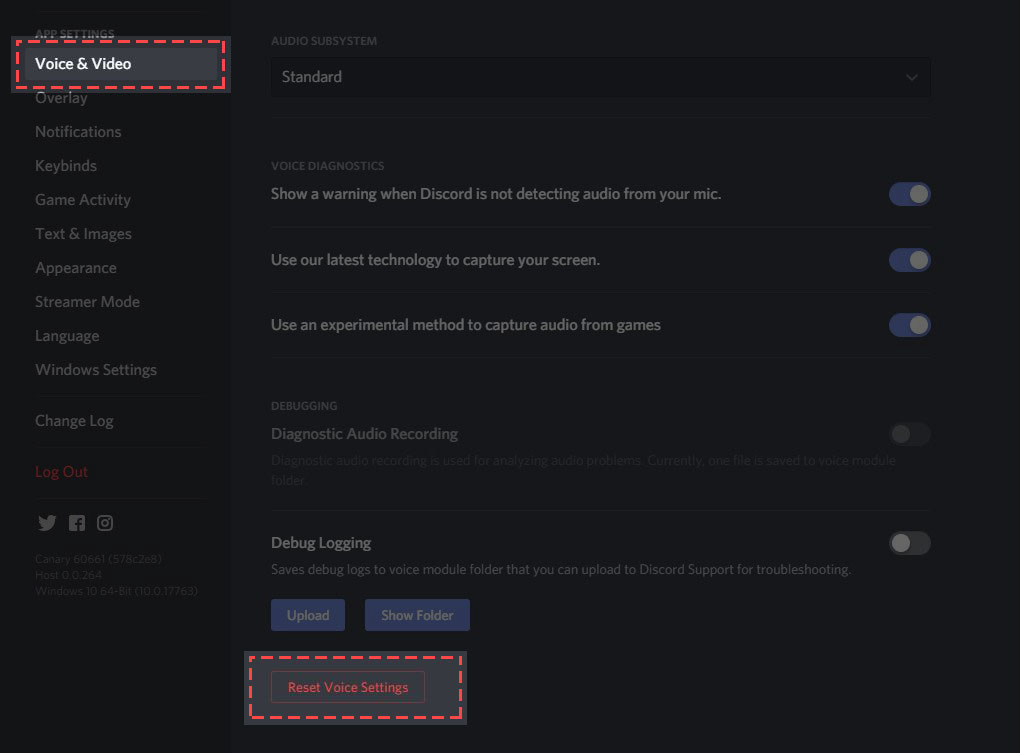
私の声はどこにいった 種々の音声トラブル Discord
Discord には様々なショートカットキーが用意されており、マウスを動かさずとも Discord の様々な機能を利用する事が可能です。ショートカットキーの一覧は CTRL/ で表示可能です。以下に Windows 版でのショートカットキDiscordを起動し「ユーザー設定」をクリックします。 アプリの設定欄にある「音声・ビデオ」を選択、右側にある「Let's Check」ボタンを押してマイクテストを開始します。思う存分独り言を楽しみましょう。 Discord1人でできるマイクテストのやり方ディスコード通話用の人気おすすめランキング10選他のボイスチャットのマイクにも 今ゲーマーの間で無料ボイスチャットツールの「Discord (ディスコード)」が熱い! と話題になっています。 今回は、そんなゲーム特化型のコミュニケーションツール・ディスコードのボイスチャットやゲーム実況に使える、通話用PCマイクのおすすめ商品を人気ランキング形式
スマホ版「Discord(ディスコード)」の使い方 ここからは、基本的な機能のみになりますが、スマホアプリ版のDiscordの使い方を簡単に説明します。 サーバーの作り方 ① Discordアイコンを選択し、画面左の「+」をタップする3 スマホアプリ版でのDiscordの音声通話のやり方 ・ ボイスチャンネルから音声通話をする方法 ・ 音声通話を切る方法 ・ ユーザーごとに音量を調整する方法;OBS Studioでスマホ画面(スマホゲーム)を録画したいけど設定方法がわからないあなたに! (オフ)にしてキャプチャーソフトに映す方法 Discordのマイクとヘッドホンの設定方
Discord マイクオフ スマホのギャラリー
各画像をクリックすると、ダウンロードまたは拡大表示できます
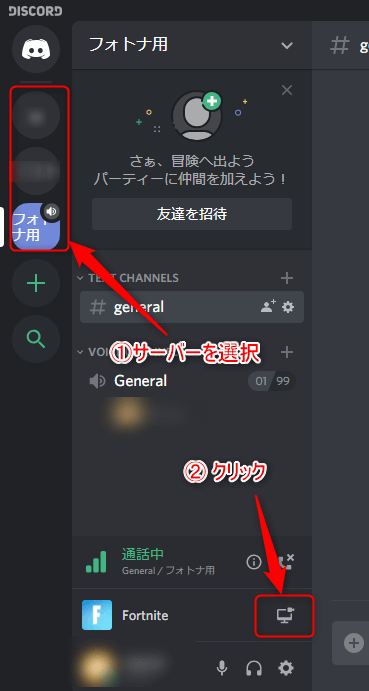 |  | 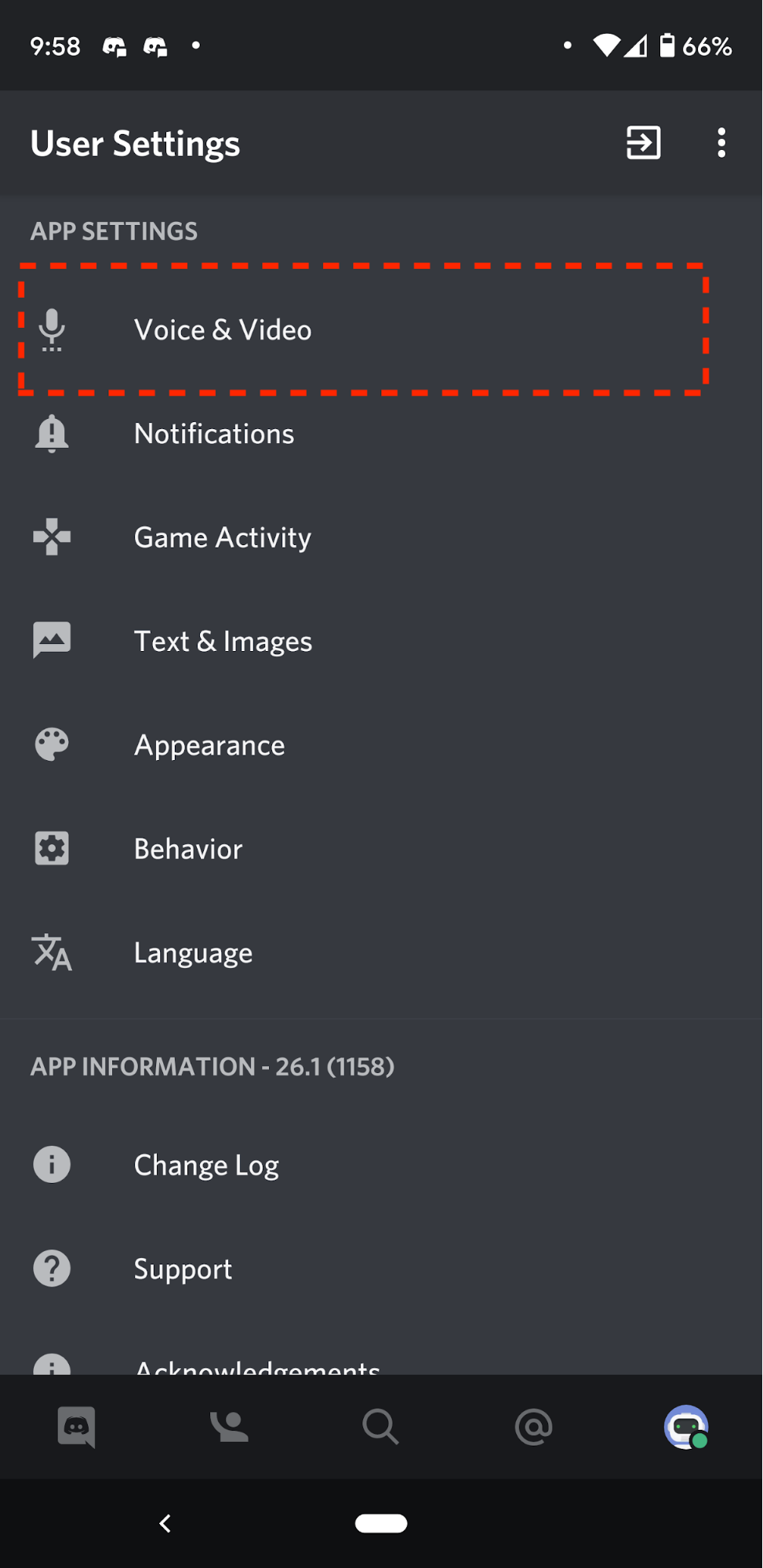 |
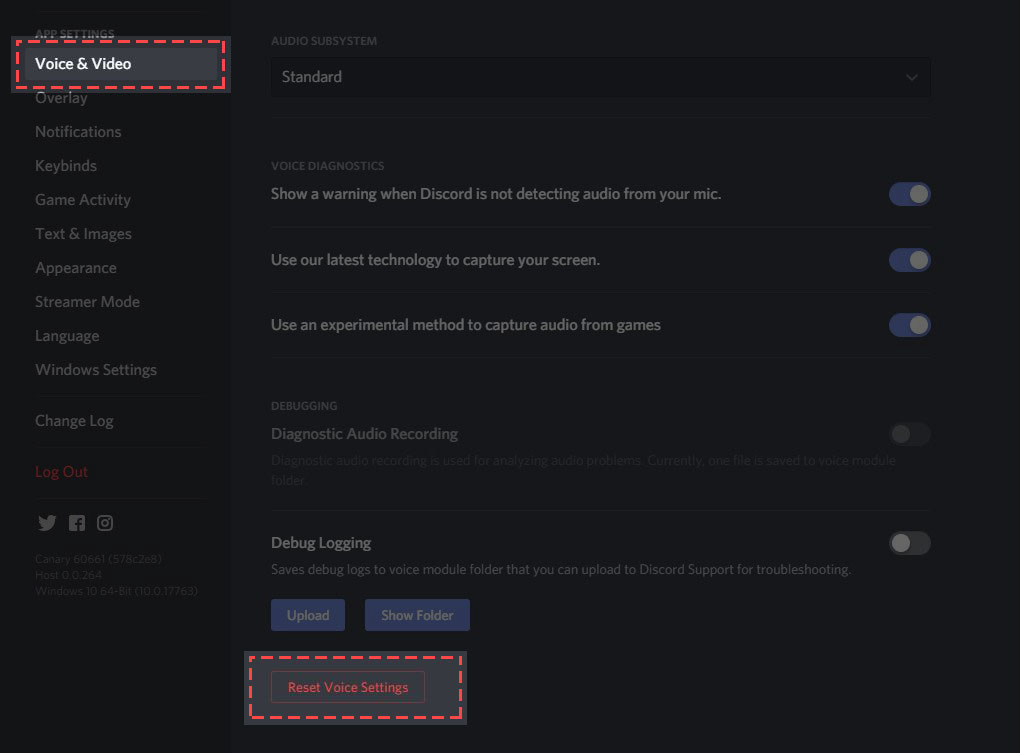 |  |  |
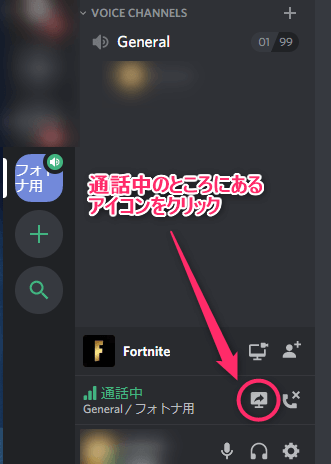 | 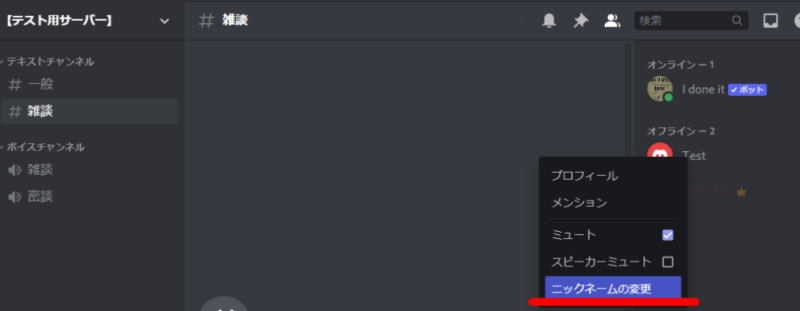 |  |
「Discord マイクオフ スマホ」の画像ギャラリー、詳細は各画像をクリックしてください。
 |  | |
 |  |  |
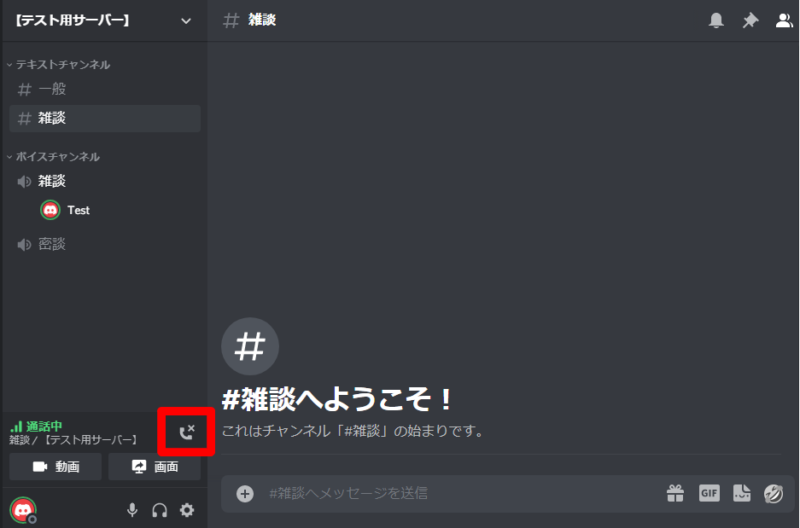 |  |  |
「Discord マイクオフ スマホ」の画像ギャラリー、詳細は各画像をクリックしてください。
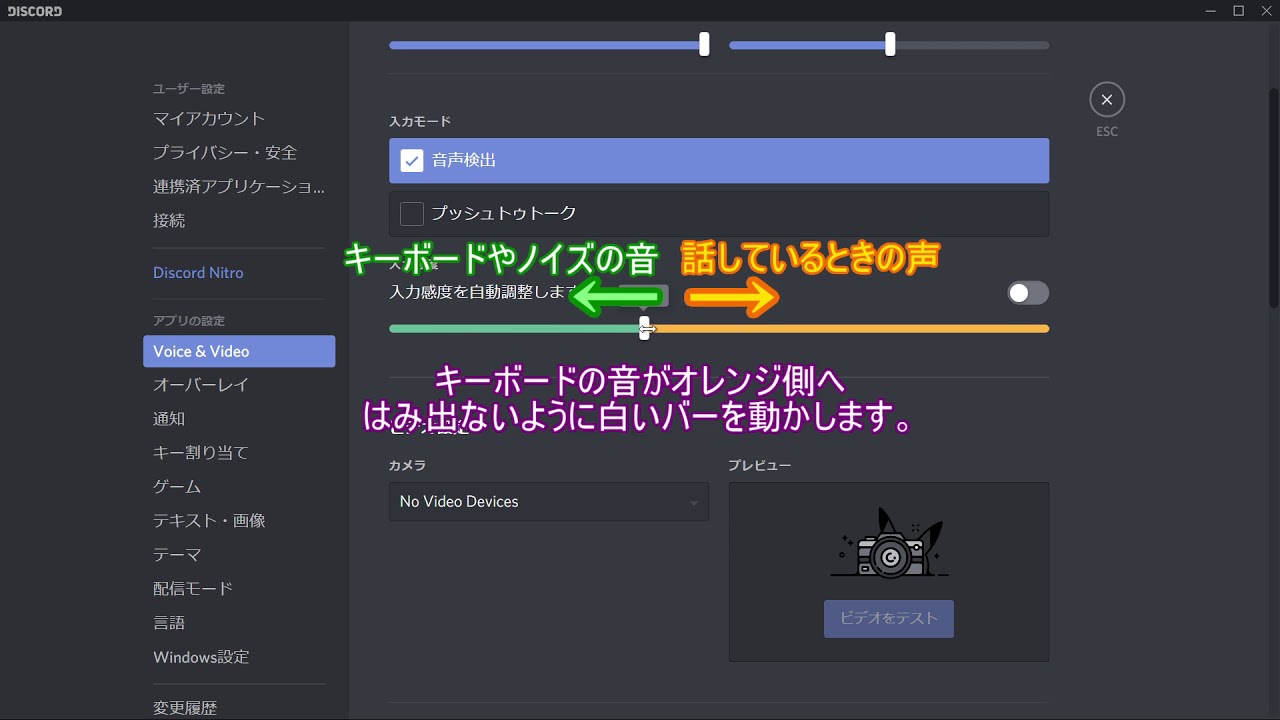 | 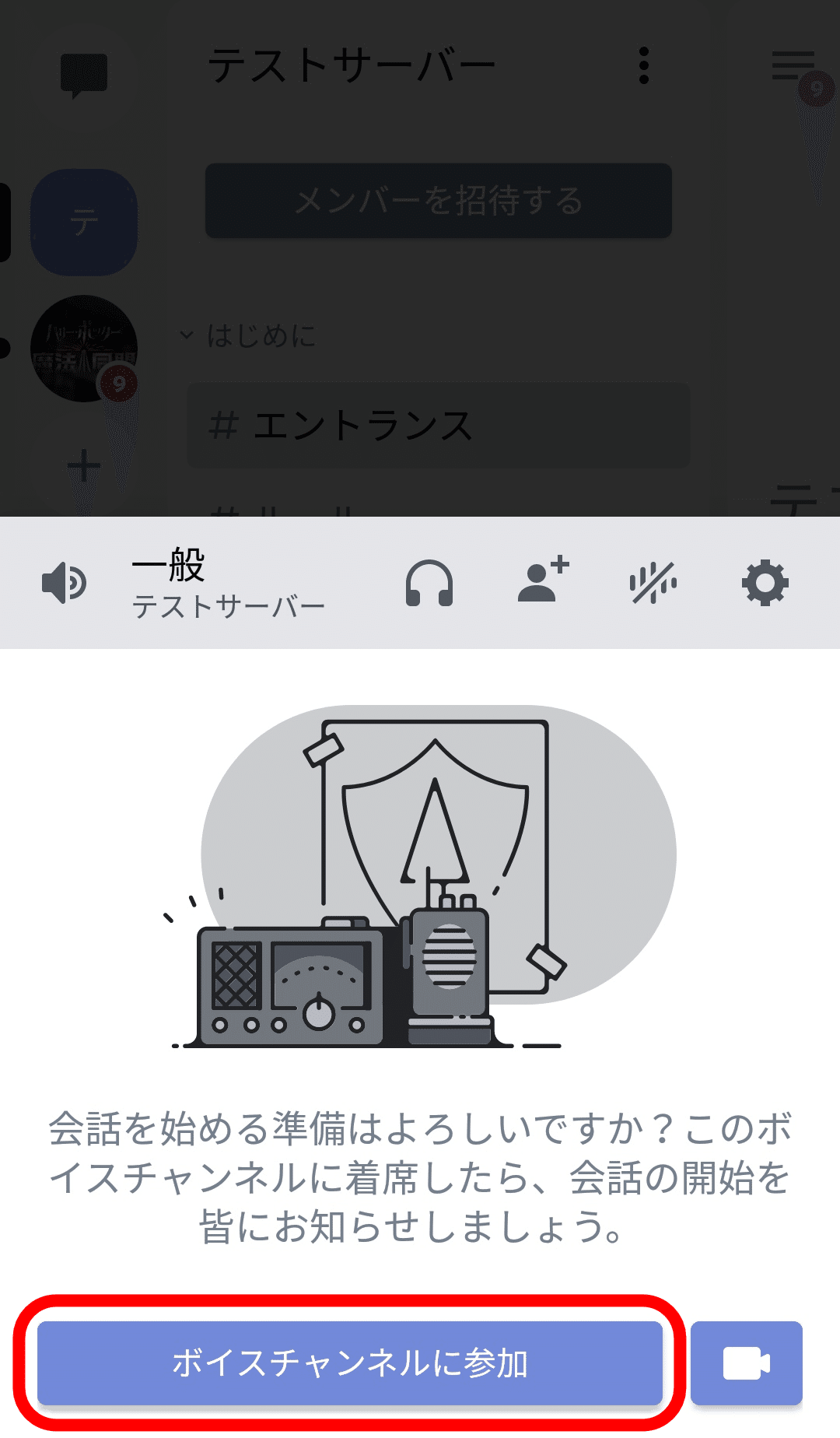 | |
 | 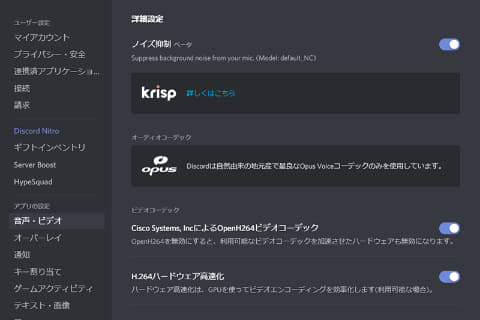 | 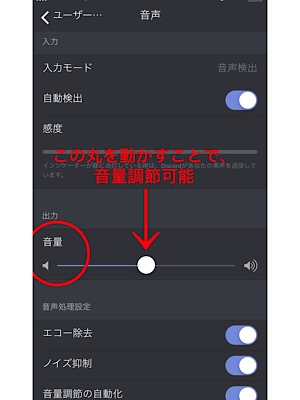 |
 | 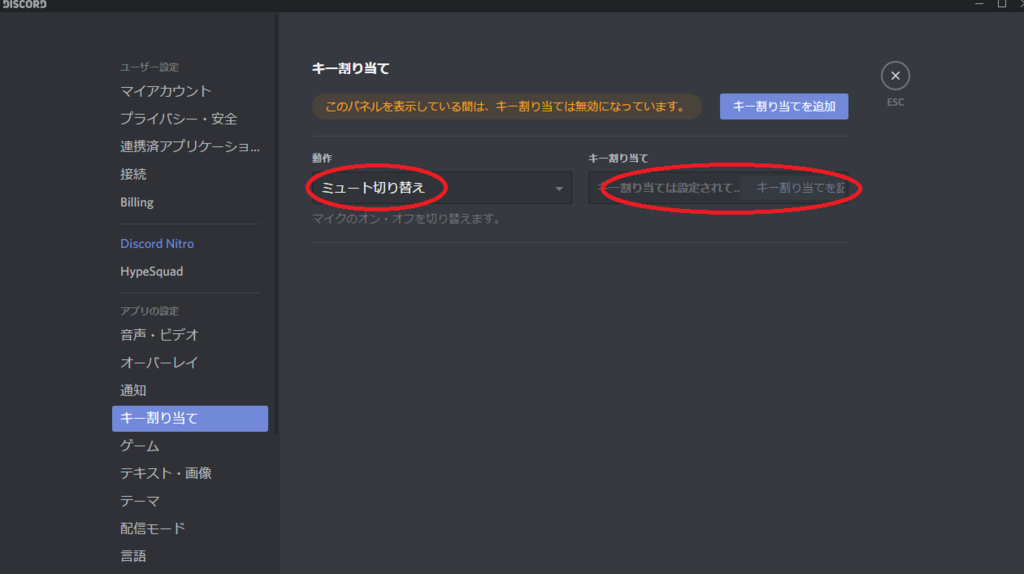 |  |
「Discord マイクオフ スマホ」の画像ギャラリー、詳細は各画像をクリックしてください。
 |  | |
 |  |  |
 |  | 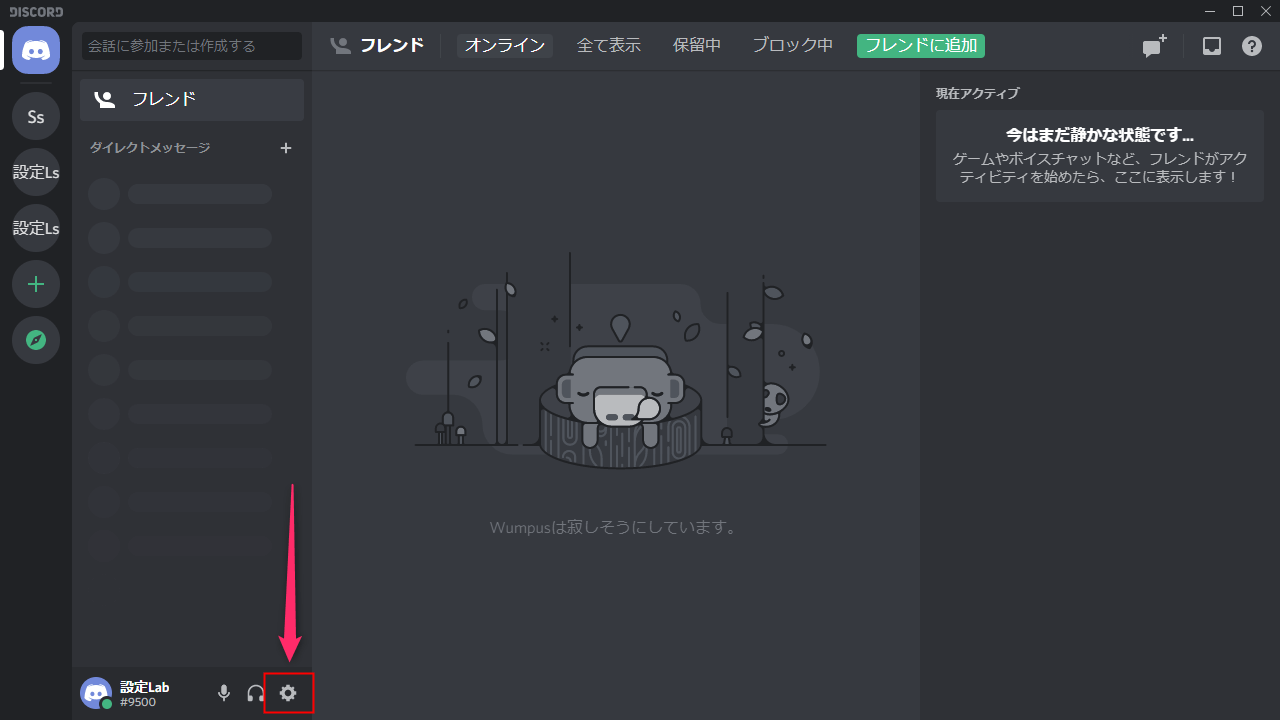 |
「Discord マイクオフ スマホ」の画像ギャラリー、詳細は各画像をクリックしてください。
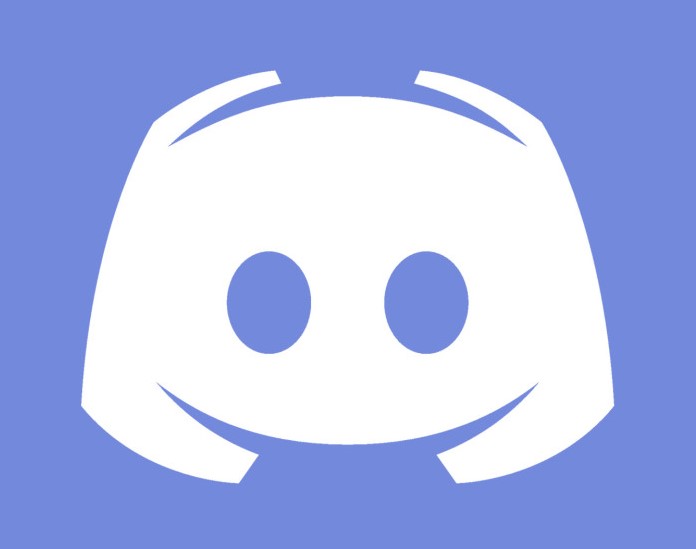 |  | 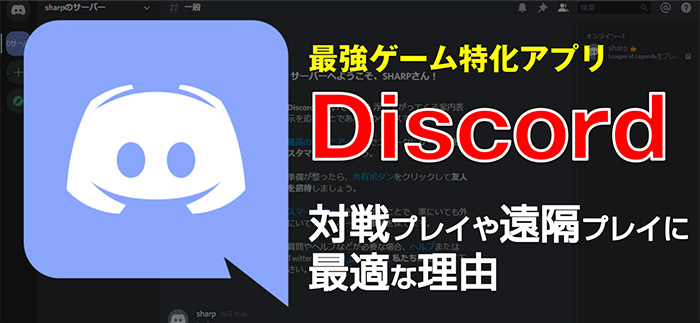 |
 | 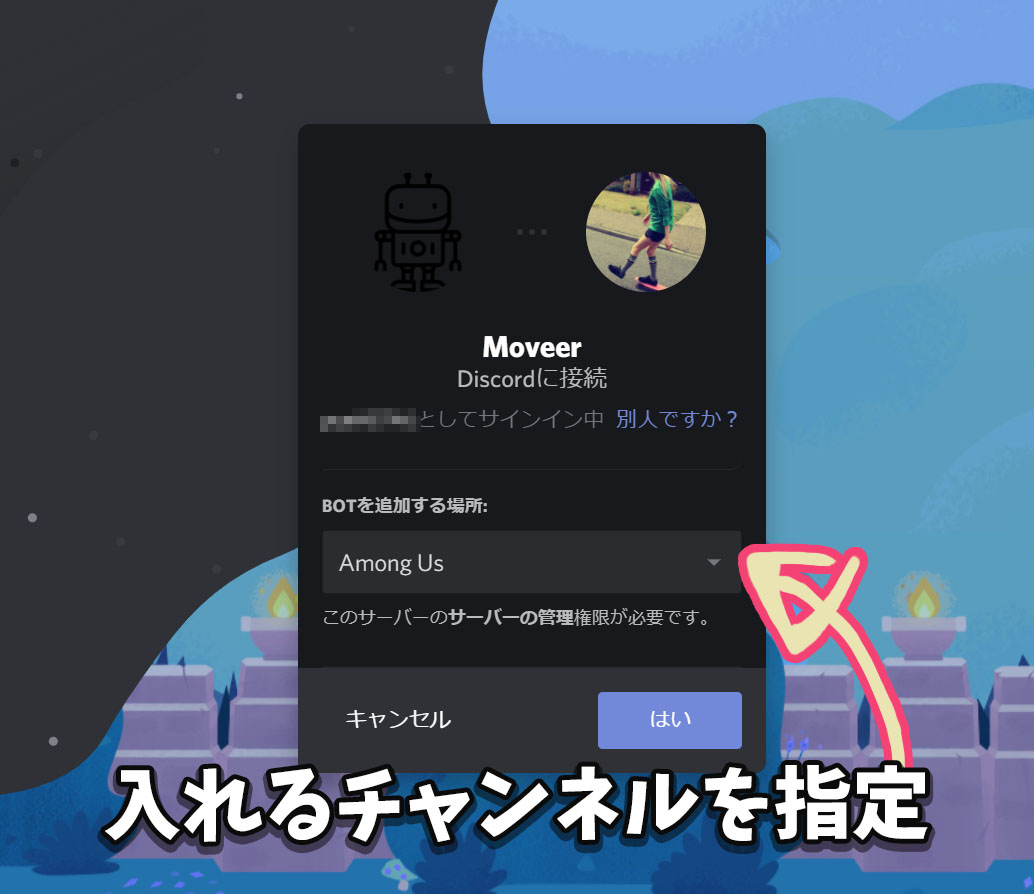 | 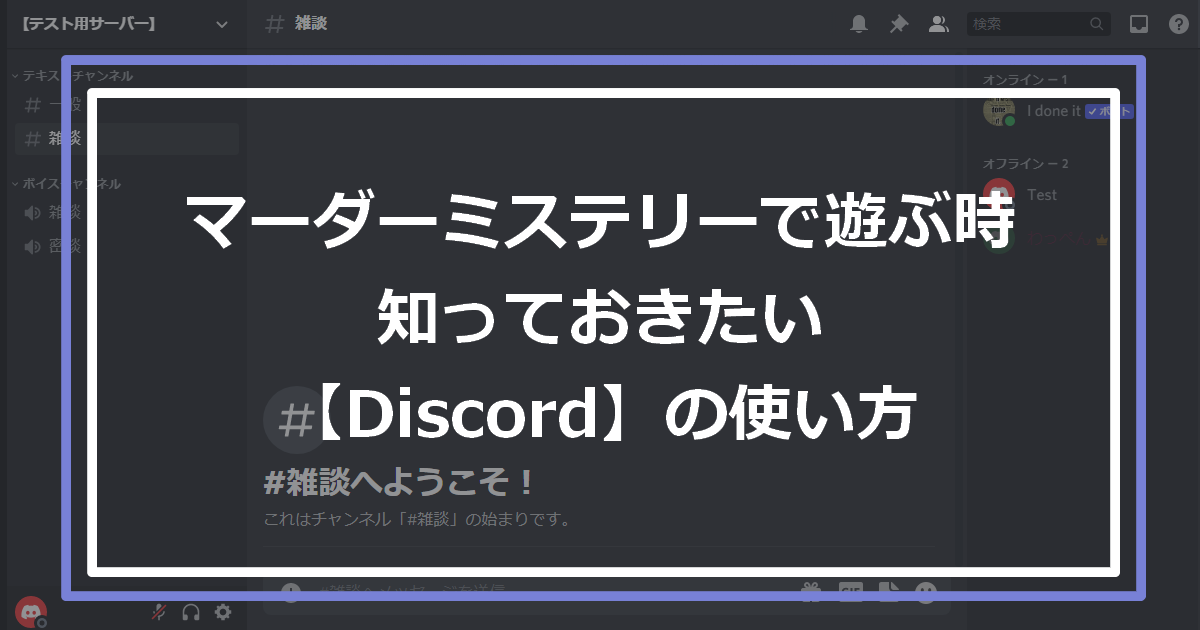 |
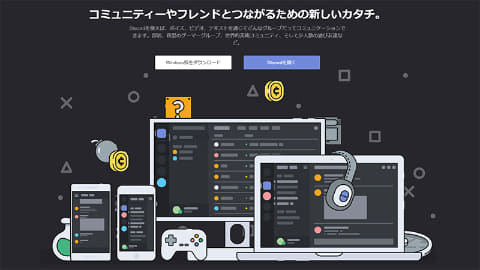 |  |  |
「Discord マイクオフ スマホ」の画像ギャラリー、詳細は各画像をクリックしてください。
 | 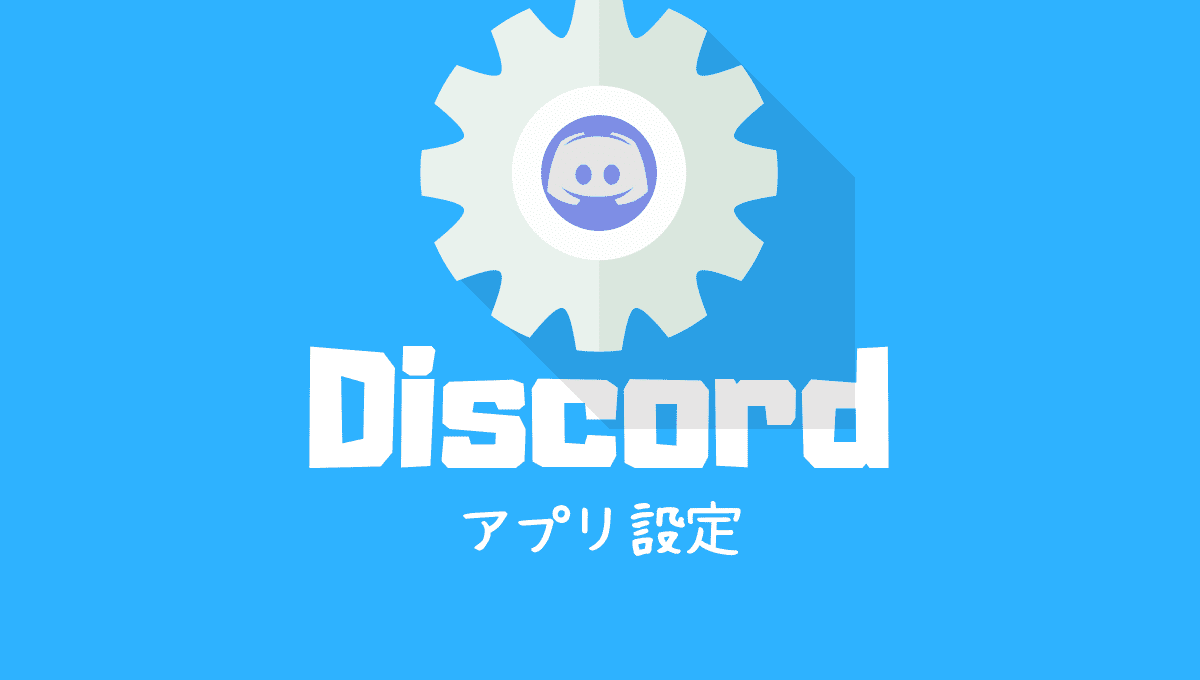 | |
 | 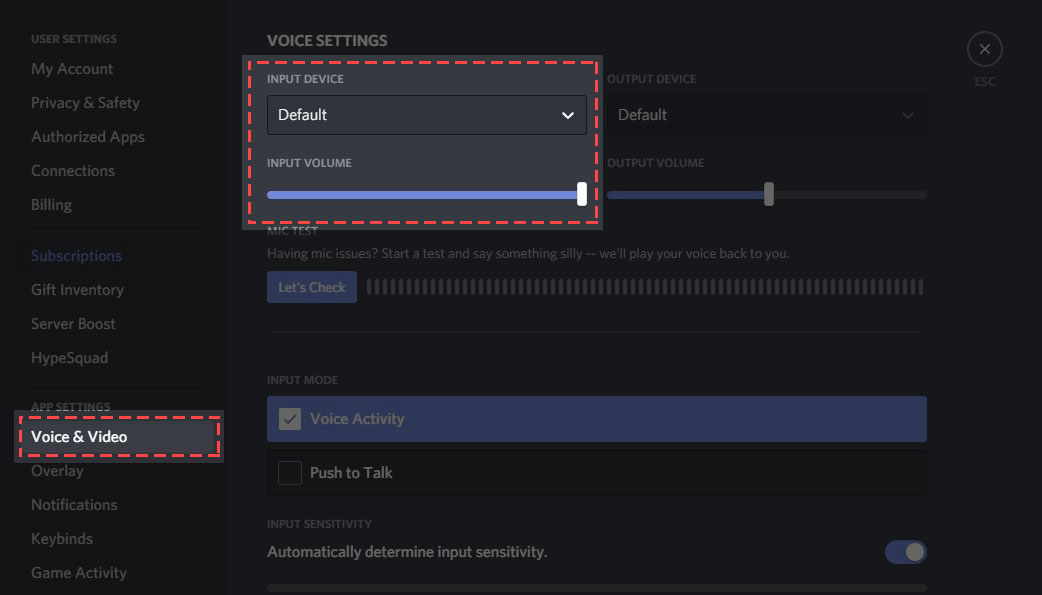 | 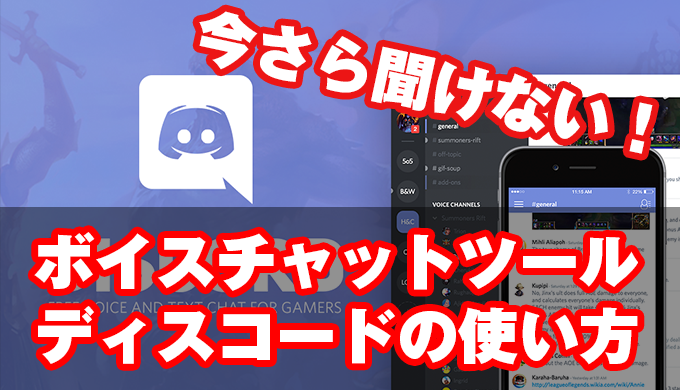 |
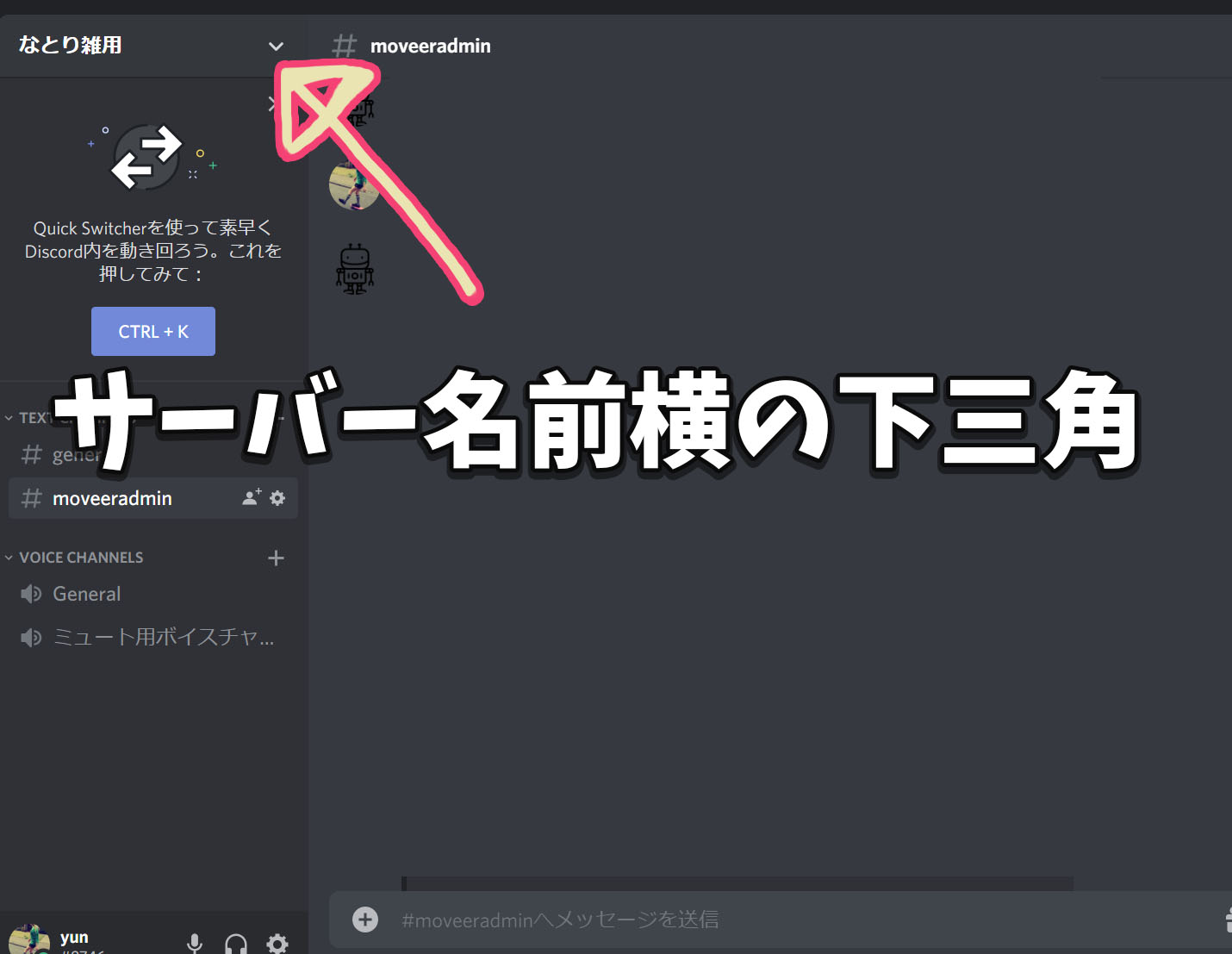 |  |  |
「Discord マイクオフ スマホ」の画像ギャラリー、詳細は各画像をクリックしてください。
 |  |  |
 | 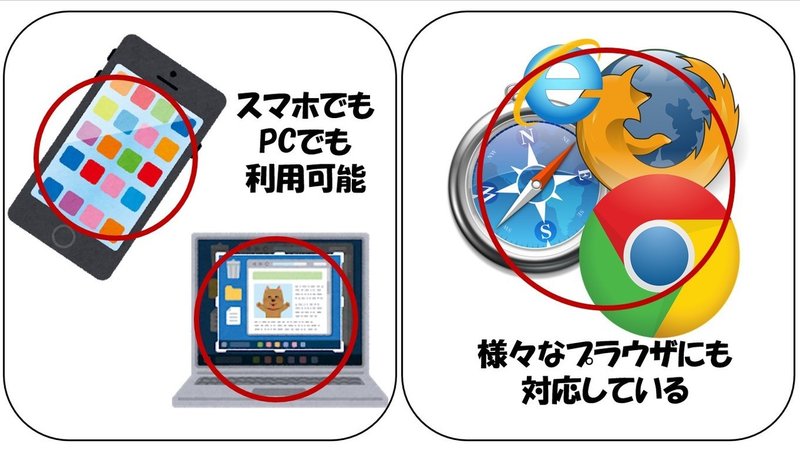 |  |
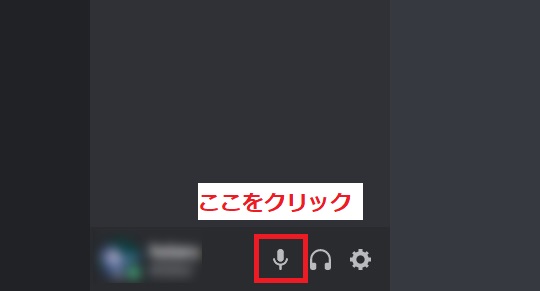 | 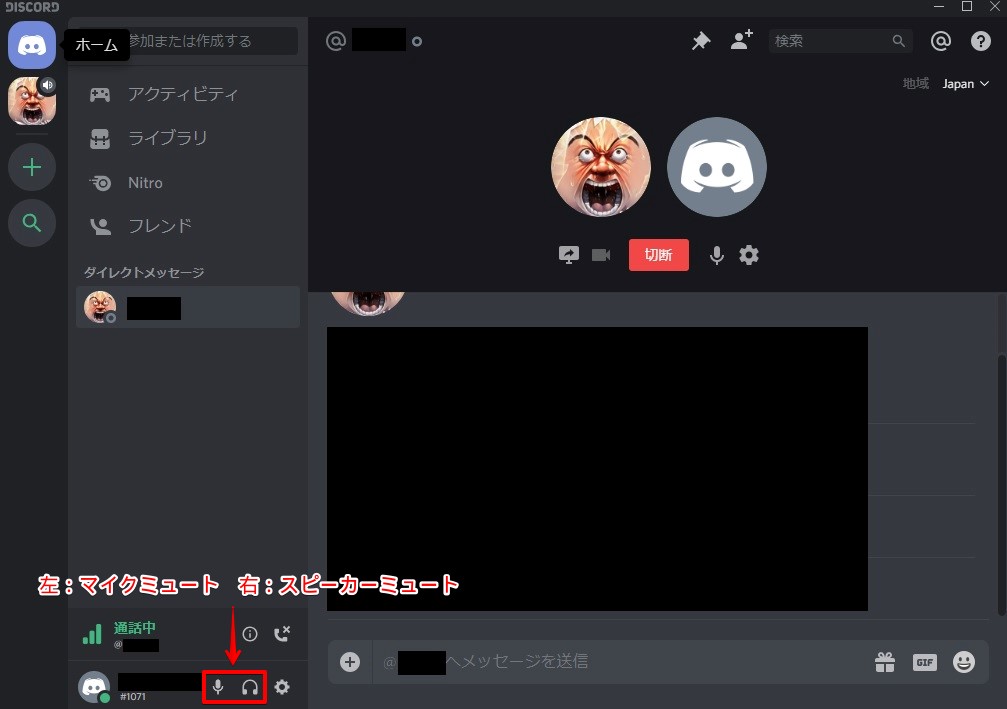 | 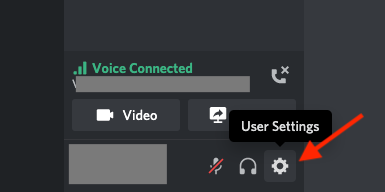 |
「Discord マイクオフ スマホ」の画像ギャラリー、詳細は各画像をクリックしてください。
 |  | |
 |  | 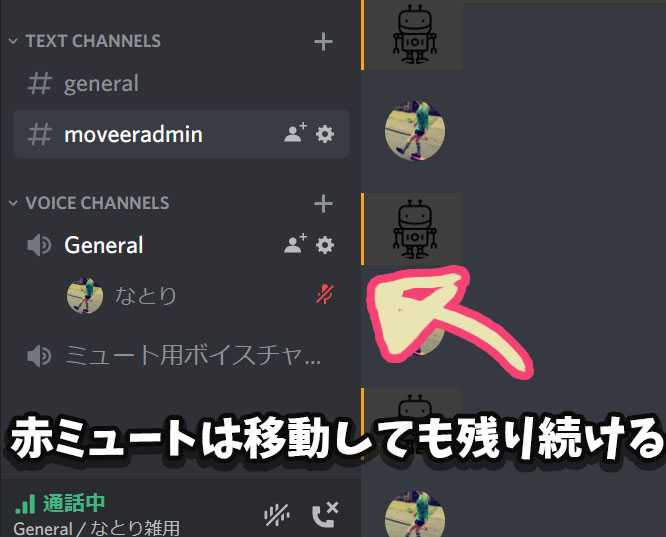 |
 | 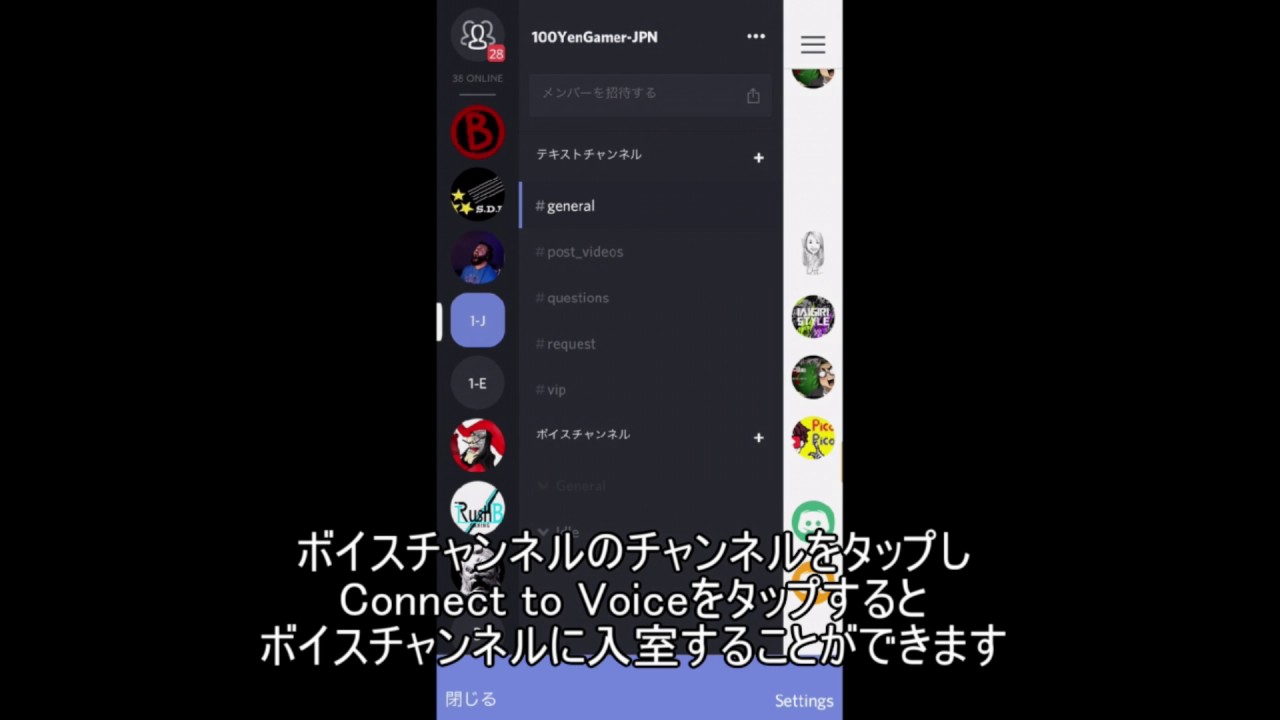 | |
「Discord マイクオフ スマホ」の画像ギャラリー、詳細は各画像をクリックしてください。
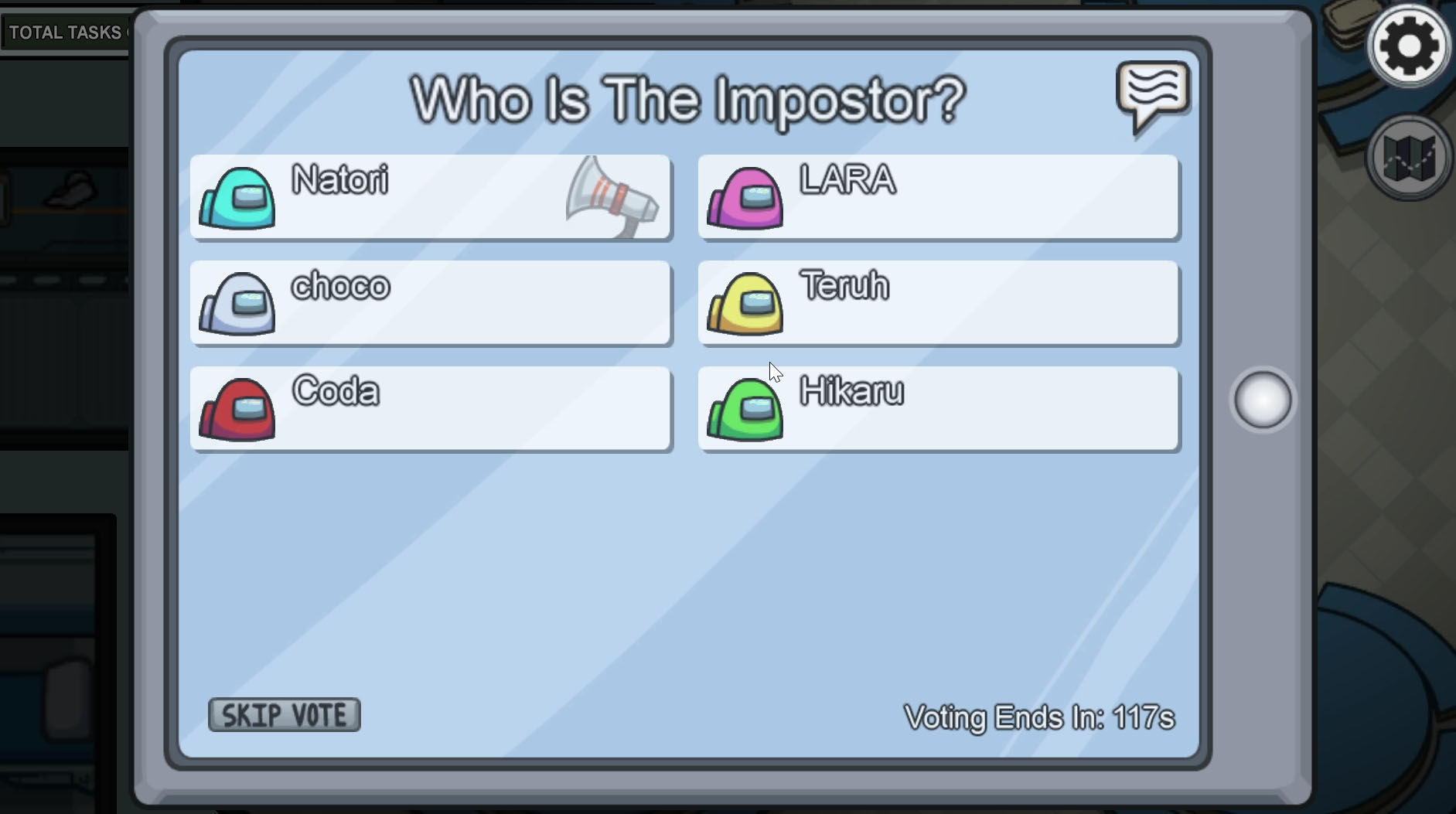 | 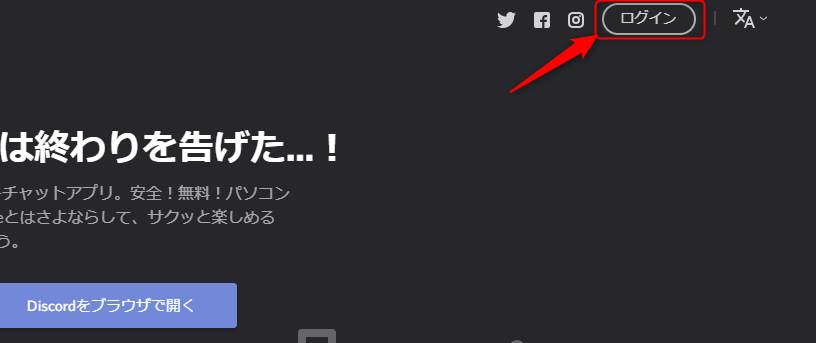 | |
 |  | 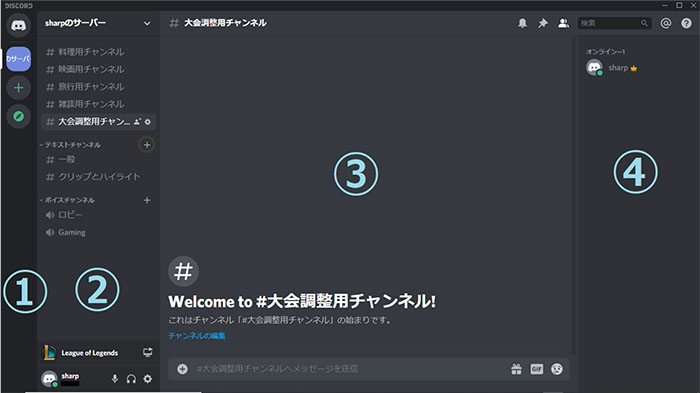 |
 |  |  |
「Discord マイクオフ スマホ」の画像ギャラリー、詳細は各画像をクリックしてください。
 | ||
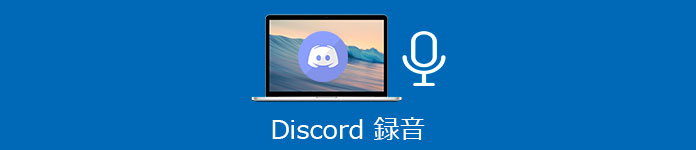 | 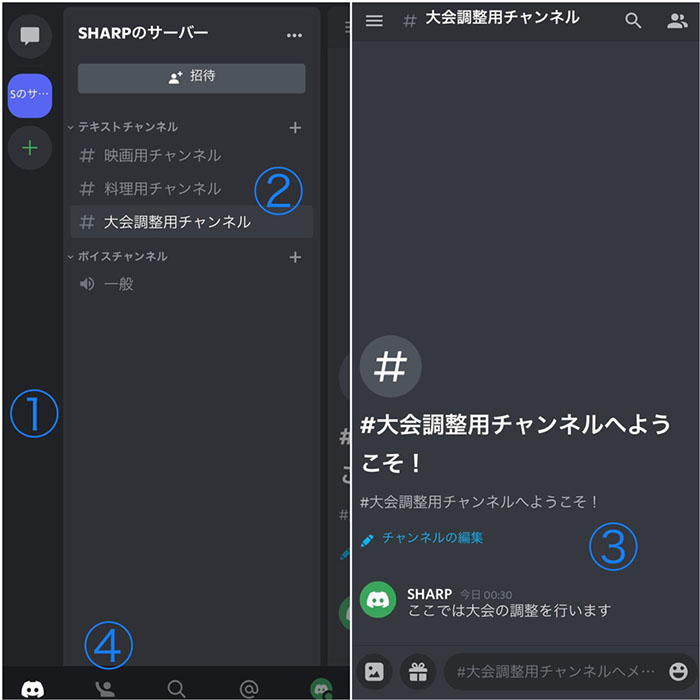 | |
 | 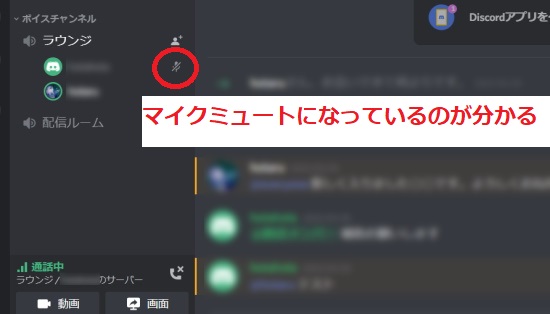 |  |
「Discord マイクオフ スマホ」の画像ギャラリー、詳細は各画像をクリックしてください。
 |  | 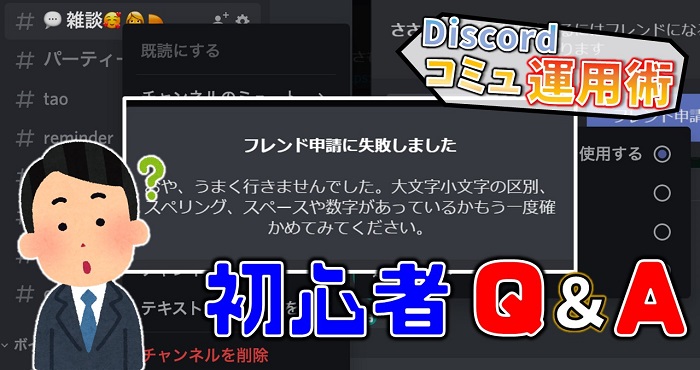 |
 | 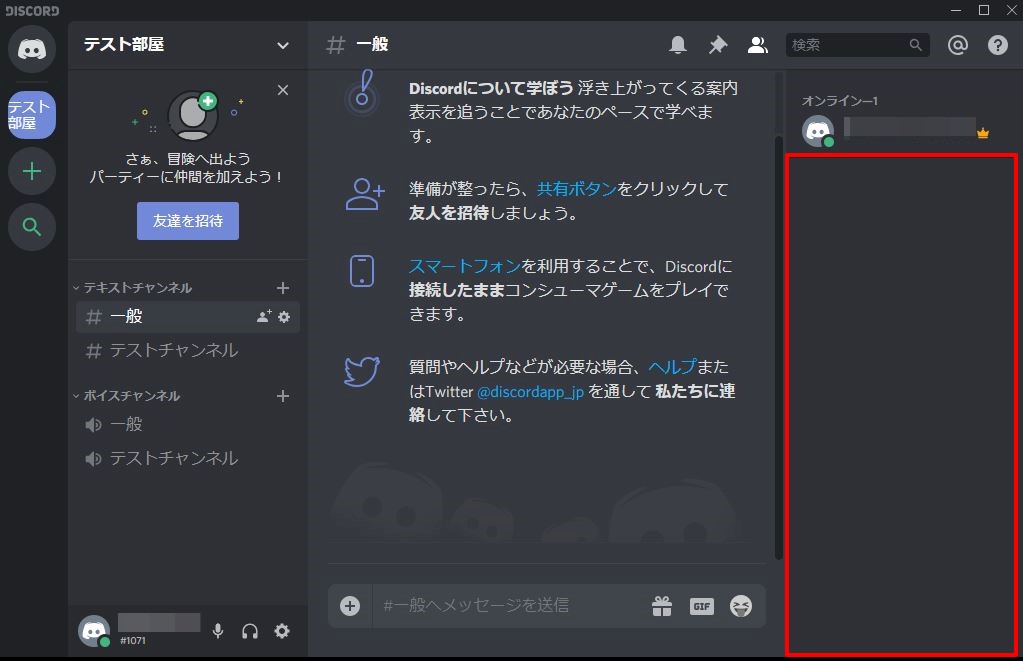 | 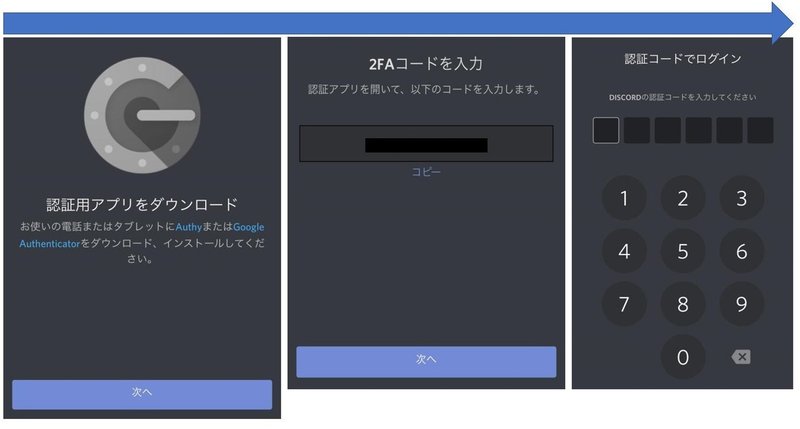 |
 | 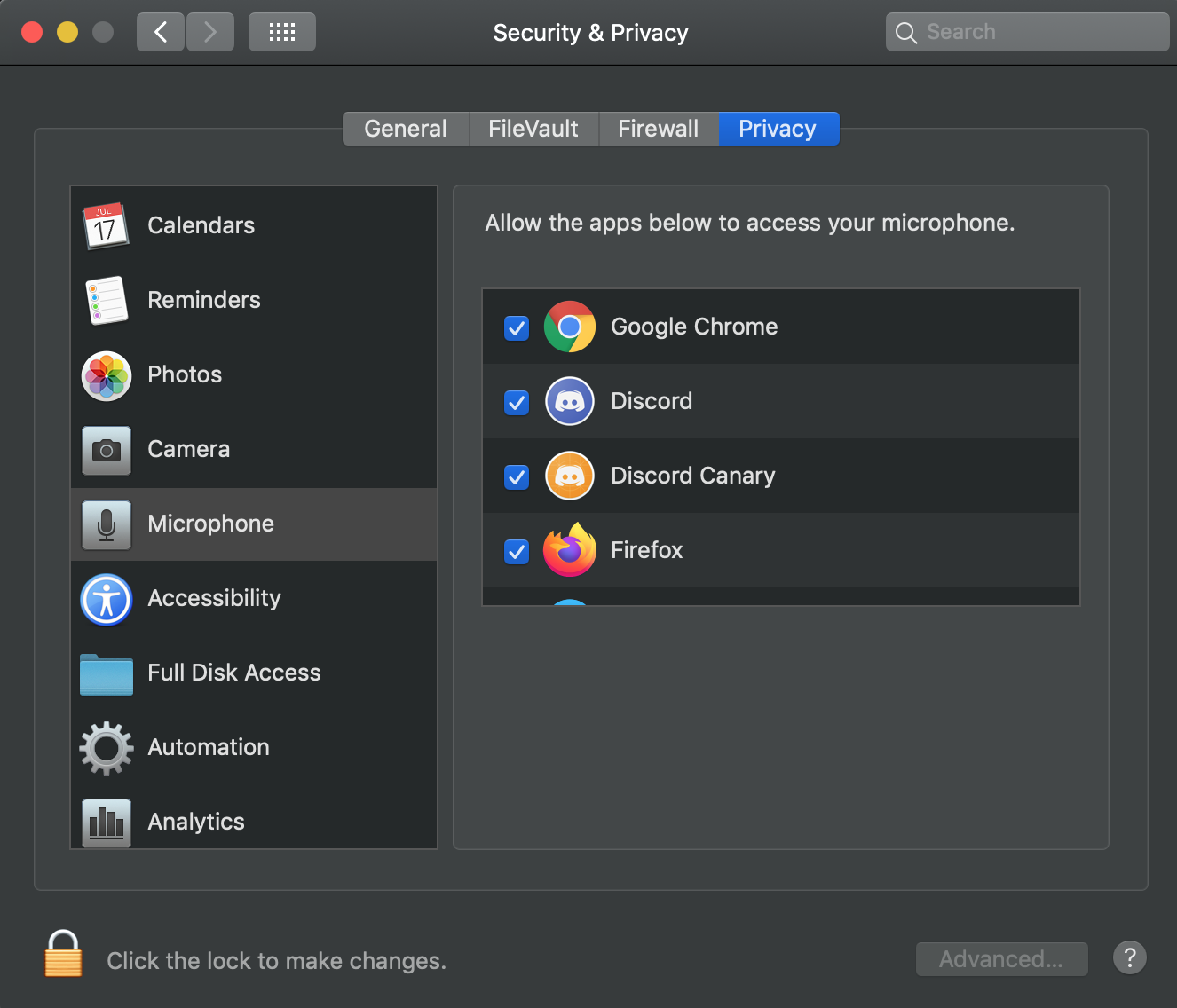 |  |
「Discord マイクオフ スマホ」の画像ギャラリー、詳細は各画像をクリックしてください。
 |  |  |
Homeの「フレンド」に移動し、フレンド一覧からビデオ通話をしたい相手にカーソルを合わせて「ビデオ通話を開始」をクリックします。 この方法だと私の環境ではカメラがOFFで始まりました。 カメラがOFFになっていてONにしたい人はカメラアイコンをクリックしましょう。 Discordのバージョンや人の環境で変わる可能性もある為、通話だけをしたい場合は「ビデオマイクの設定 マイクの設定をしていきます。 録音タブを開き、マイクが有効になっているかどうかを確認します。 マイクに向かって発声し、右のゲージがちゃんと動いていればOKです。 確認したら、右下の プロパティ を開きます。 聴く タブ > このデバイスを聴く のチェックを外します。 これがオンになっていると自分の声が聞こえてしまいます。 レベル





0 件のコメント:
コメントを投稿